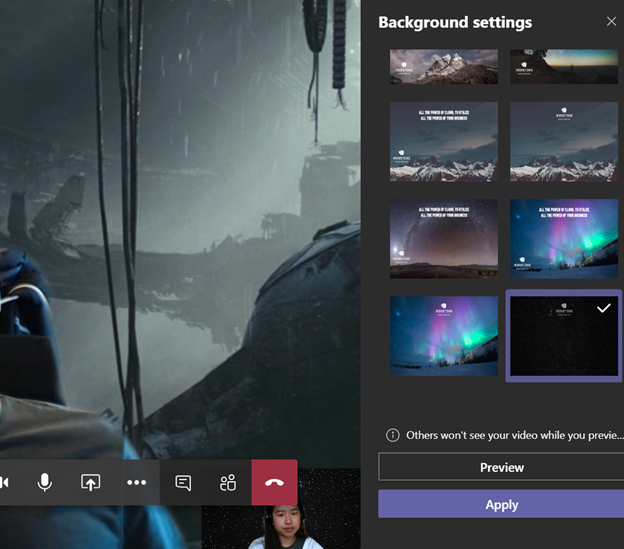
Microsoft Teams recently added a highly requested feature; the ability to add a custom background when using your web camera in a Teams video meeting.
Currently, there is no way to add custom backgrounds using the Microsoft Teams graphical interface, but this will be added shortly. In the meantime, you can add custom backgrounds by simply placing images in a specific folder. The easiest way to get access to this folder is to open either Windows Explorer or the Run prompt, then enter the path to the folder in question.
Note: This guide is intended for the Windows 10 desktop client only. The feature will not work in the same way on a web client or other clients.
If you already know your ways around Teams and what blurred backgrounds are, you only need to copy the folder path. But if you need any more details, scroll down to the "Detailed guide".
1. Folder location
Open Windows Explorer (WIN + E) or Run prompt (WIN + R) and go to: %appdata%\Microsoft\Teams\Backgrounds\Uploads
or paste the path into Search: %appdata%\Microsoft\Teams\Backgrounds\Uploads 
2. Add images
Drag or copy your custom images to the location. There's no need to restart Teams for the changes to take effect.
3. Recommended image specifications
PNG or JPG/ JPEG.
1920x1080px resolution.
4. Images to get you going
Disney Star Wars: https://www.starwars.com/news/star-wars-backgrounds
Detailed guide
Requirements
The Microsoft Teams desktop client: https://teams.microsoft.com/downloads
Add custom backgrounds
- Open Windows Explorer (Windows key on the keyboard + "E") or Run prompt (Windows key + "R")
- Enter path: %appdata%\Microsoft\Teams\Backgrounds\Uploads
- Windows Explorer: Paste into the address bar and click enter: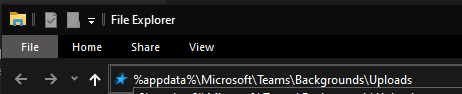
- Run Prompt: Past and click enter: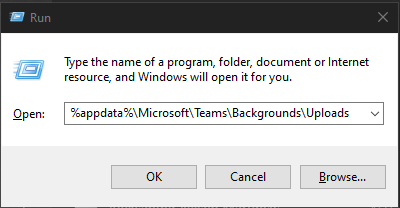
- Add images to the "Uploads" folder.
Recommended images specifications
We recommend that you use images with a resolution of 1920*1080px / FullHD and that you stick to either PNG or JPG/ JPEG image format. But other resolutions will also work.
How to use custom background images
1. Before entering a video call
Enable web camera before entering the call, also make sure you flip the "blurred background" switch in the middle.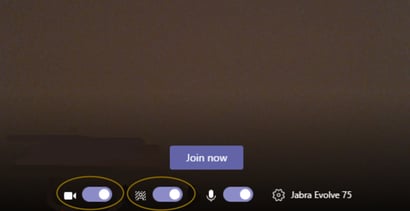
The menu to the right will automatically open, where you can scroll through your available background images.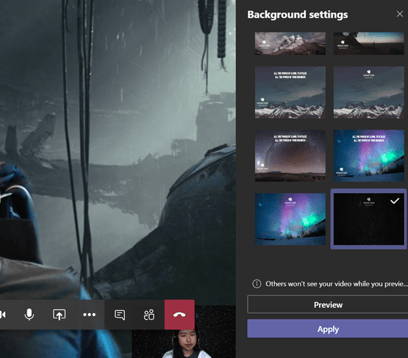
2. Already in a video call
You must turn your web camera "on" for this to work: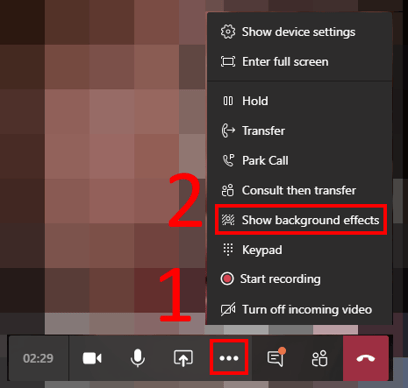
If you want a set of custom images, such as company branding, pushed out to all clients in your organization, we can help you with that. Contact us for more information.
Resources
Documentation:
Teams – Custom backgrounds announcement: https://news.microsoft.com/europe/2019/03/19/homeworkers-rejoice-microsoft-teams-new-customized-background-feature-hides-distractions-at-the-press-of-a-button/
Teams – What’s new: https://support.office.com/en-us/article/d7092a6d-c896-424c-b362-a472d5f105de
Teams – What’s new for developers: https://docs.microsoft.com/en-us/microsoftteams/platform/whats-new
Microsoft 365 Roadmap: https://www.microsoft.com/microsoft-365/roadmap
Custom backgrounds: https://www.microsoft.com/en-us/microsoft-365/roadmap?featureid=62890
Background images inspiration:
Disney Star Wars: https://www.starwars.com/news/star-wars-backgrounds